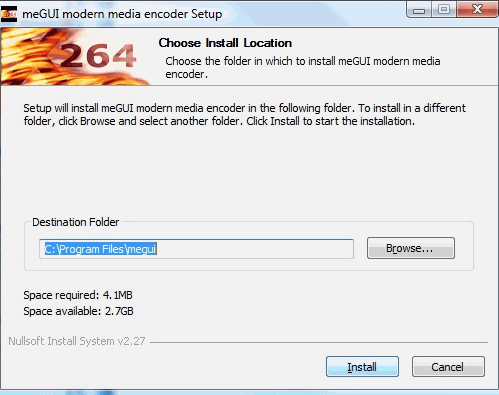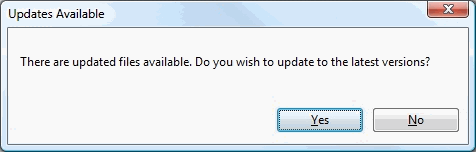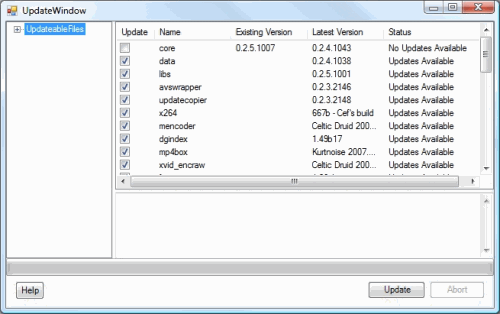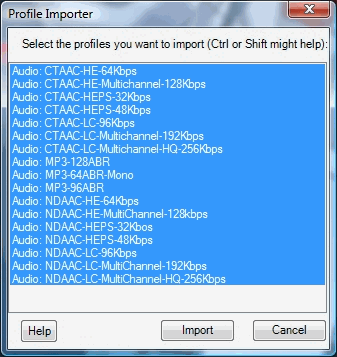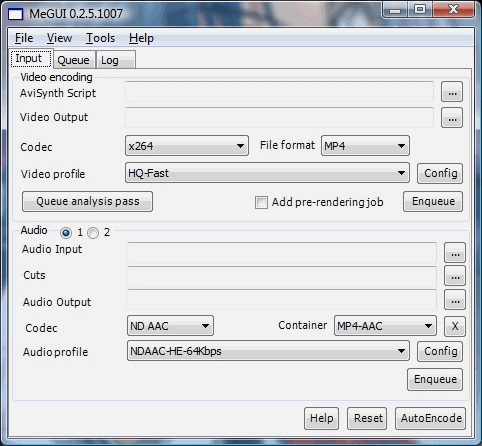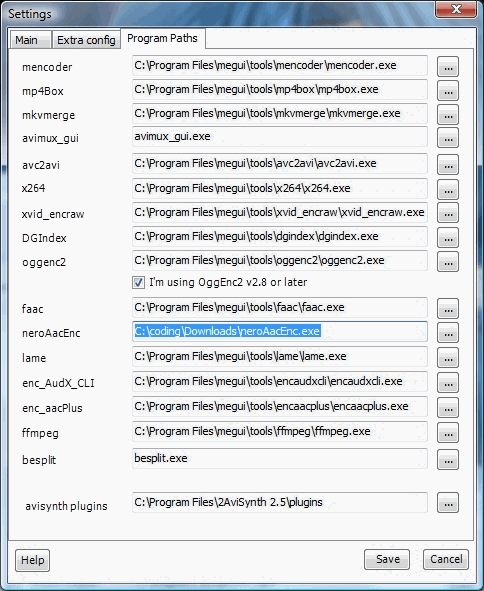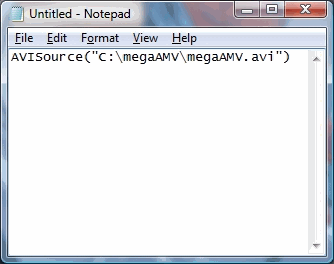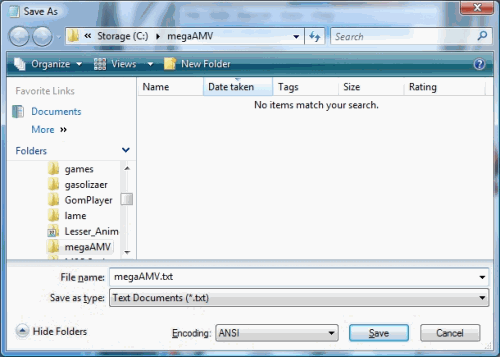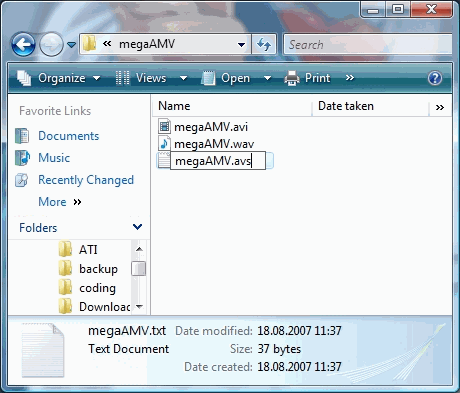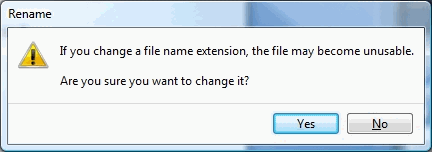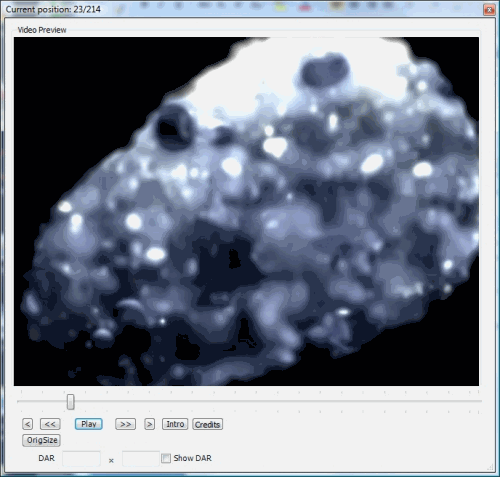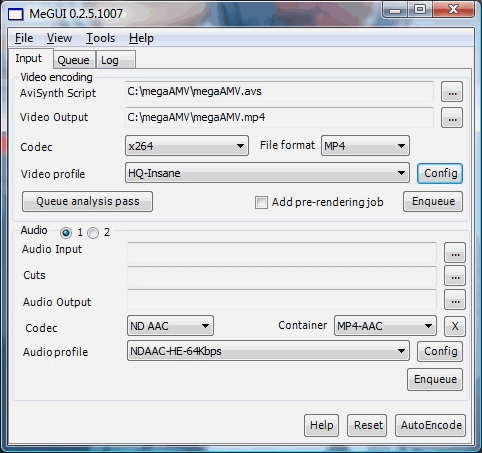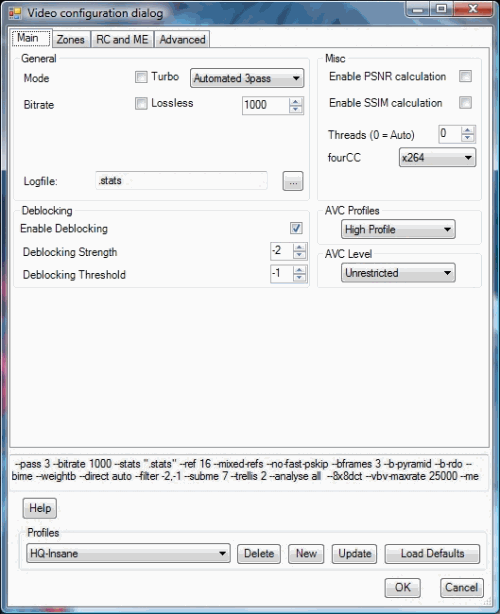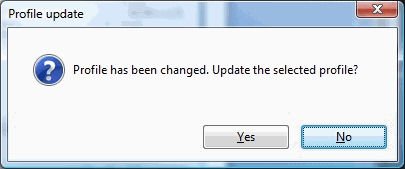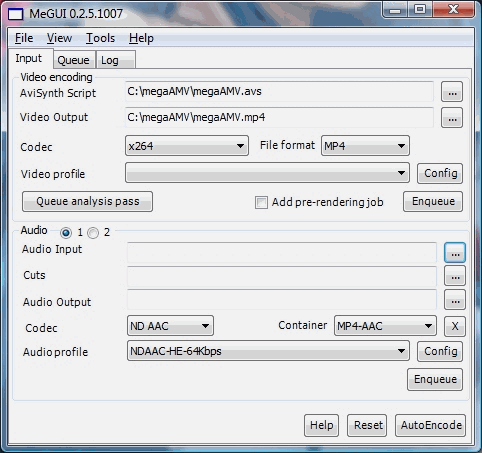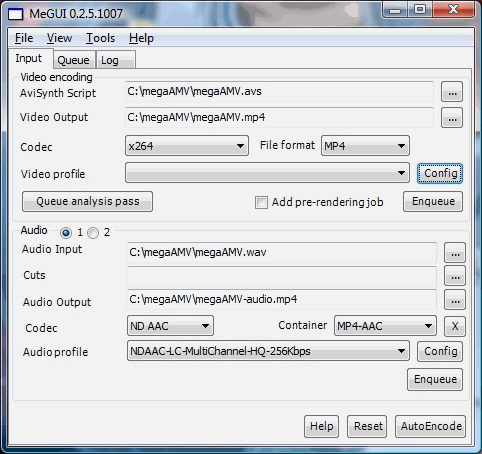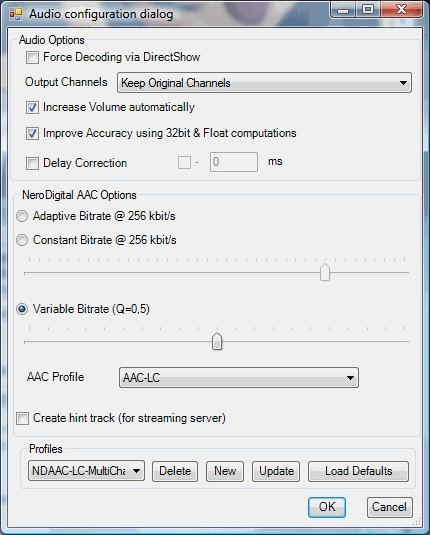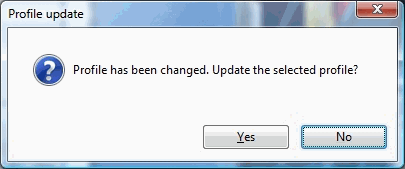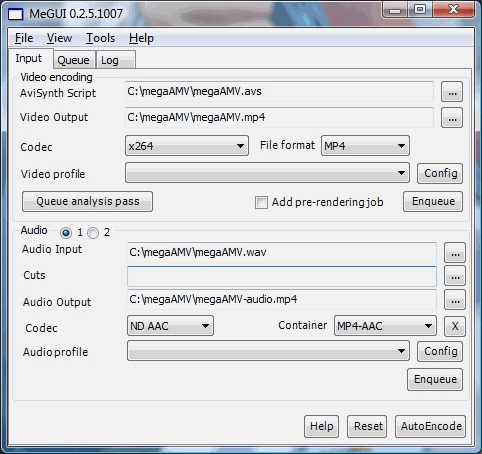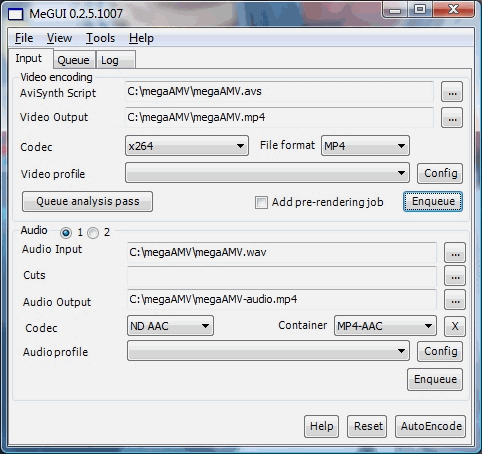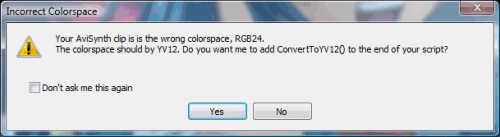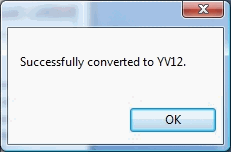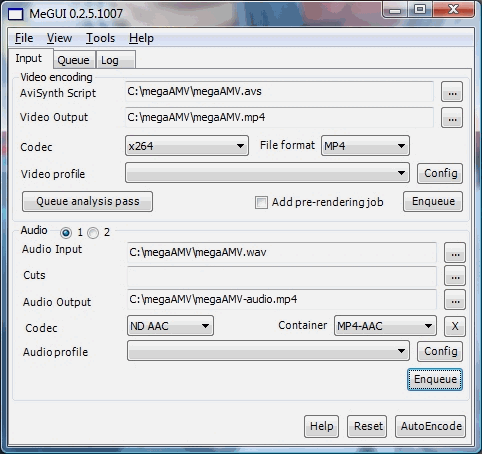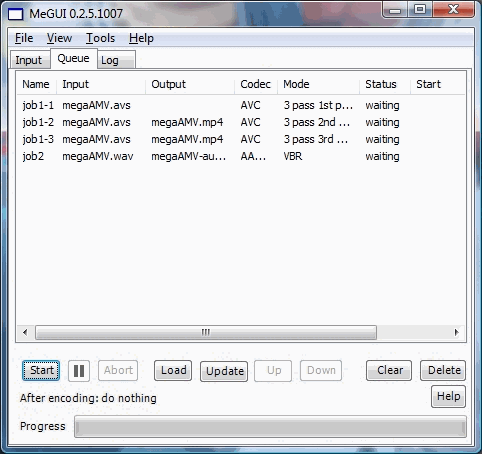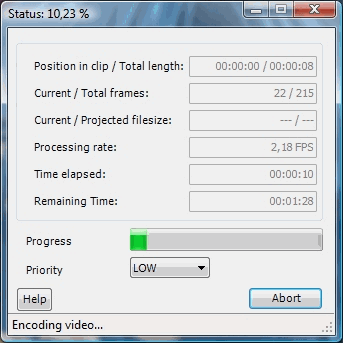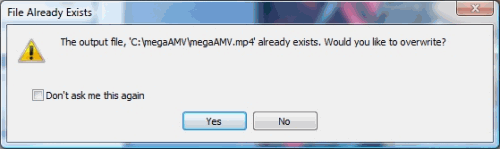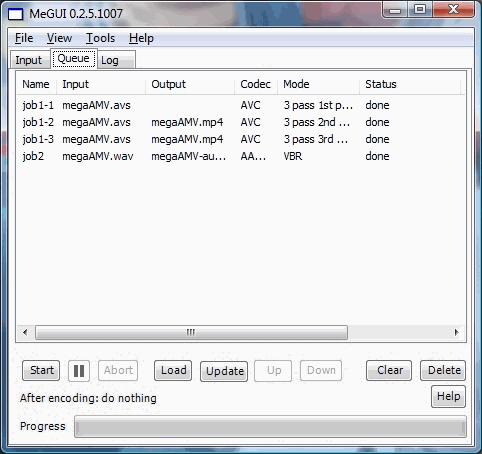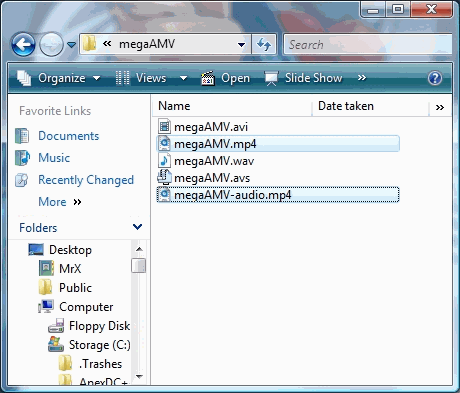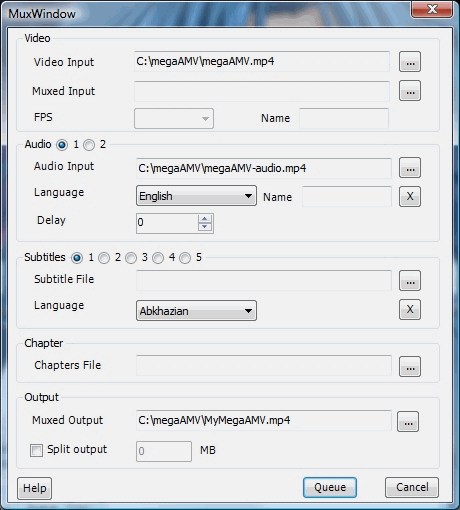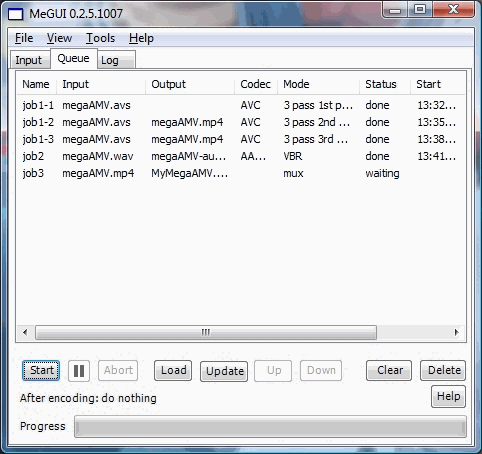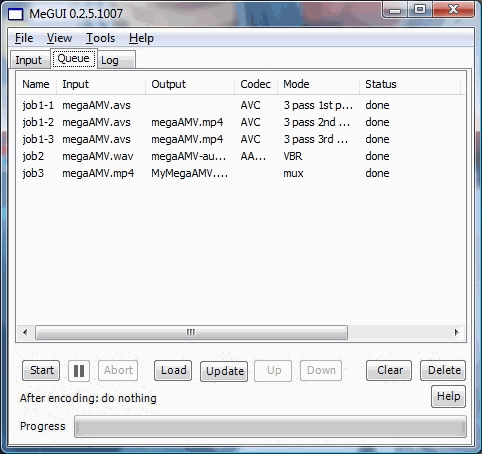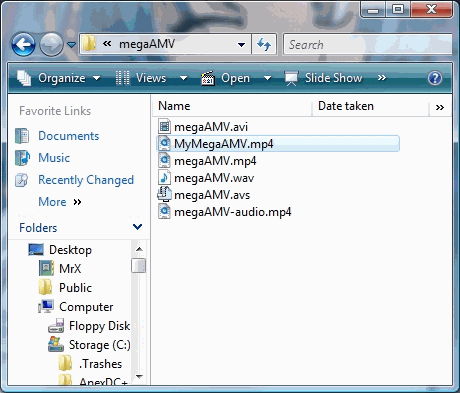В этом руководстве мы постараемся
рассказать, как правильно подготовить только что сделанный амв-клип к
публикации. Точнее, речь пойдёт о финальном кодировании полной версии.
Нашей целью является получение видео хорошего качества при объёме около
9 мегабайт на минуту. Для этого видео сжимать будем с помощью кодека
x264, а аудио с помощью Nero AAC. Всё это положим в контейнер mp4. Мы
не будем касаться тонких настроек, так как, во-первых, и со значениями
по умолчанию результат должен быть как минимум удовлетворительным, а
во-вторых, чем тоньше настройки, тем они индивидуальней, и подбирать их
лучше для каждого отдельного случая.
Нам понадобится:
- Подключение к Интернету, чтобы скачать или обновить всё необходимое.
- Файл с самим видеоклипом. Это тот файл, который получается, когда
вы экспортируете (рендерите) свой клип из вашего видеоредактора ( Adobe
Premiere, Sony Vegas, Adobe After Effects и т.п.). Отрендерить нужно не
абы во что, а в Uncompressed (оно же None)или один из беспотерьных
(lossless) кодеков (например, Huffyuv). В качестве контейнера
использовать, конечно, старый добрый avi. Кстати говоря, если у вашего
видео есть чёрные полосы сверху и снизу или по бокам, что встречается
реже, то вы в самом начале неправильно задали настройки проекта в вашем
видеоредакторе. Такого допускать нельзя, но в крайнем случае, если
исправить в редакторе уже не получается, можно добавить в скрипт,
который нам ещё предстоит написать, функцию Crop. Также в этом файле не
должно быть гребёнки (интерлейса), неправильного соотношения сторон, и
любых других дефектов. И ещё. Разрешение вашего видео должно быть
кратно 16 по вертикали и горизонтали.
- Файл со звуком от клипа. Звук тоже сжимать не надо, оставить PCM.
Можно включить его в один файл с видео, но в данном руководстве мы
предлагаем экспортировать звук в отдельный файл, то есть надо получить
wav, в котором будет несжатый звук PCM.
Таким образом, у нас должен быть один видеофайл
«avi» размером около 4-5 гигабайт для 4 минутного клипа в разрешении
640x480, если использовался Uncompressed, или 1-1,5 гигабайта, если
использовался lossless-кодек и один аудиофайл «wav» размером около
40-50 мегабайт. Размеры приведены для примера, чтобы легче было
сориентироваться. В конкретном случае, при другом разрешении и
продолжительности видео размеры файлов, конечно же, могут быть другие.
Качать будем:
- AviSynth
- Кодек Nero AAC
- Если у вас не Windows Vista, то надо скачать Microsoft .NET Framework 2.0
- meGUI
- Всё, что попросит meGUI
-
-
-
-
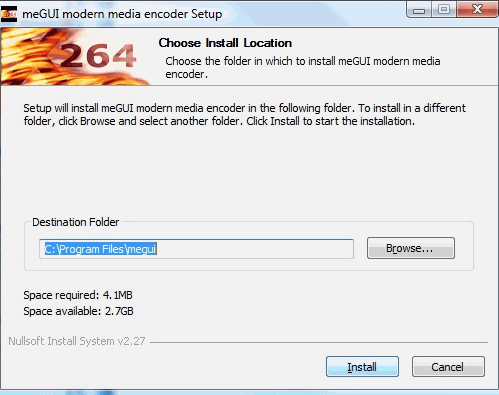
Запускаем meGUI. Наверняка он скажет, что много чего можно (точнее, нужно) обновить.
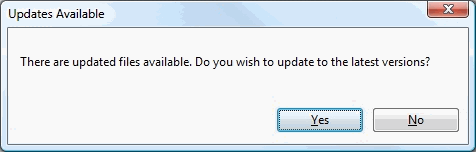
Соглашаемся, все галочки оставляем на месте,
пусть даже нам не всё понадобится в этот раз. Жмём Update, обновляемся.
Это может занять некоторое время.
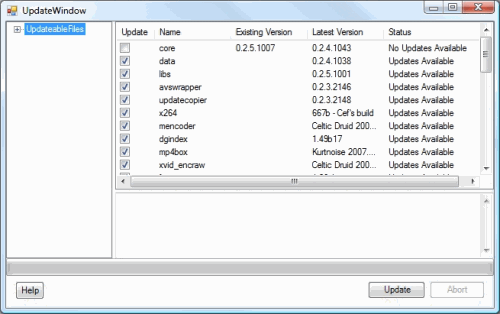
Под конец обновления нас раза три спросят,
импортировать ли профайлы для видео- и аудиокодеков. Выберем всё
предложенное, нажмём Import.
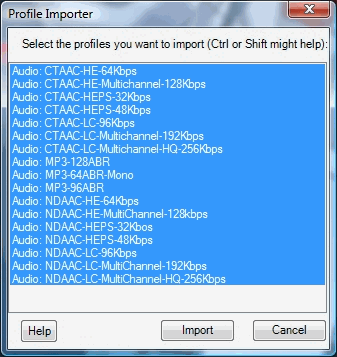
Обновление, наконец заканчивается, meGUI просит
себя перезапустить. Раз просит, перезапустим. Если сам meGUI по
какой-либо причине не перезапустился, запускаем его сами. Видим
примерно следующую картину:
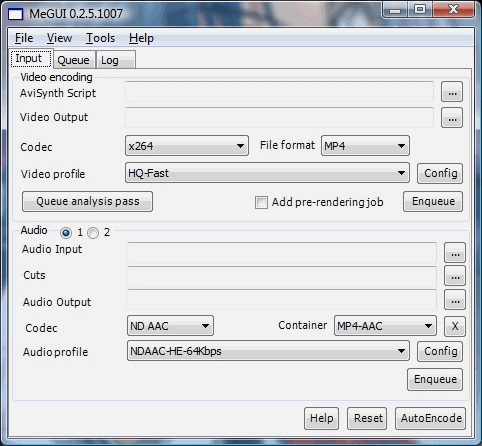
Не так чтобы очень дружелюбно, но нас это не остановит.
Заканчивая подготовительный этап, пойдём в
Tools->Settings->Program Paths и в строке neroAacEnc укажем, где
он находится. А находится он там, куда мы распаковали то, что скачали с
nero.com, в подпапке win32. Жмём Save.
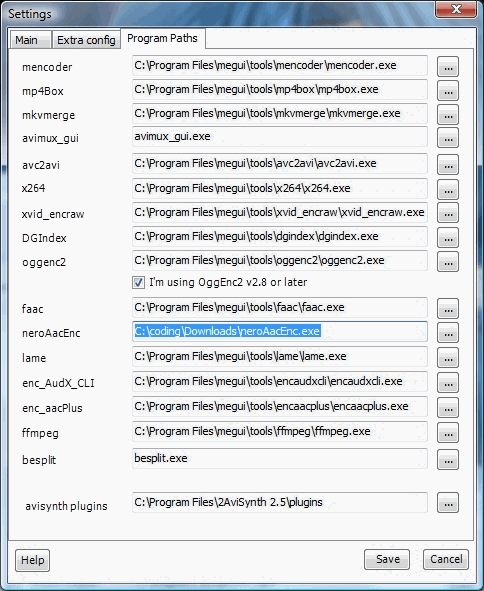
В дальнейшем план действий следующий. Мы должны
указать исходный видеофайл, выставить настройки для его сжатия, потом
добавить задание на его сжатие в очередь. То же самое с аудиофайлом.
Потом выполняем эти задания и получаем вдобавок к тому, что имели, один
файл со сжатым видео, один файл со сжатым аудио. И, наконец, скажем
meGUI, в каком контейнере мы хотим получить результат, добавим и это
задание в очередь, а потом выполним его.
Так. Указать исходный видеофайл. Тут есть одна
хитрость. meGUI не работает напрямую с видеофайлами, он работает со
скриптами AviSynth’a. Благодаря этому можно использовать и все богатые
возможности по обработке видео, которые предоставляет AviSynth. Нам
богатые возможности пока не нужны, поэтому создадим скрипт попроще. В
meGUI есть Tools->AviSynth Script Creator, но он любит падать,
поэтому сделаем скрипт сами. Открываем Блокнот, пишем в нём:
AVISource("<путь к нашему 4-гигабайтному видеофайлу>")
Например: AVISource("C:megaAMVmegaAMV.avi")
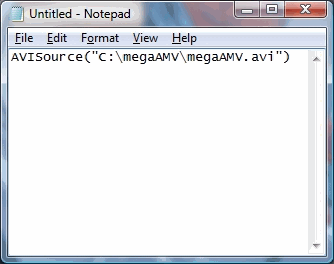
Если надо отрезать края, то следует дописать ещё
одну строку: Crop(<сколько отрезать слева>,<сколько отрезать
сверху>,<сколько отрезать справа>, <сколько отрезать
снизу>)
Получится тогда примерно так:
AVISource("C:megaAMVmegaAMV.avi")
Сrop(4,0,-4,0)
Сохраняем написанное как обычный текстовый файл.
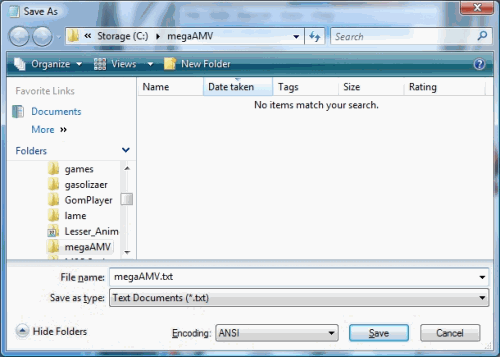
Теперь переименовываем его из megaAMV.txt в megaAMV.avs.
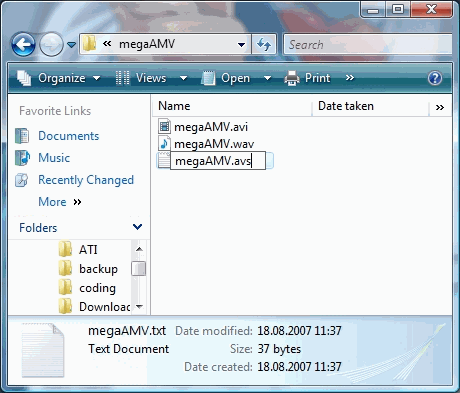
Будут стращать адскими муками – не поддавайтесь, смело жмите Yes!
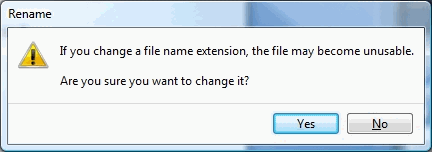
Возвращаемся к meGUI. В поле AviSynth Script указываем только что сделанный megaAMV.avs.
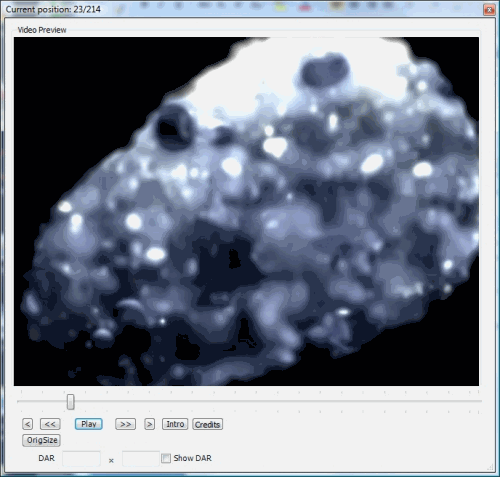
Выскакивает превью.
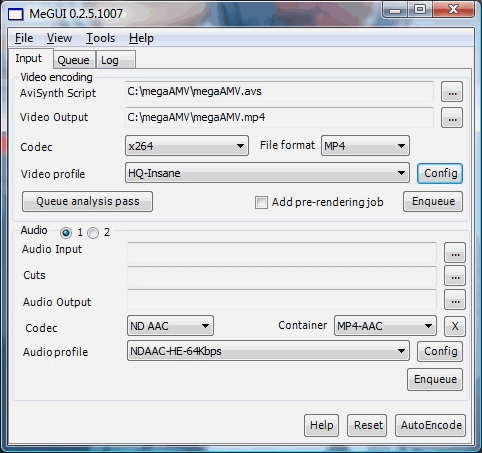
Можно убедиться, что видео играется, полюбоваться, а потом закрыть это окошечко, оно нам сегодня не нужно.
В основном окне meGUI ставим:
Codec – x264
File format - mp4
Video Profile – HQ-Insane
После этого жмём на кнопку Config.
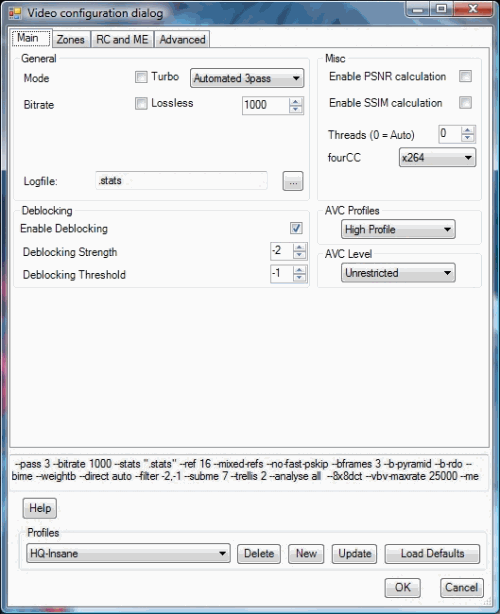
В открывшемся страшно привлекательном окне ставим:
Mode – Automated 3pass
Bitrate
– 1000 (Это самый главный параметр, играться в первую очередь надо с
ним. Только от него зависит размер сжатого видео на выходе. Обычно для
полной версии с разрешением 640x480 хватает битрейта в 1000 kbps. Может
и не хватить. Или наоборот оказаться излишним. Чем больше разрешение,
тем больше нужен битрейт и тем объёмнее будет результат. Попробуйте
сделать версии с разными битрейтами и сравнить, в какой лучше
соотношение размер/качество.)
Всё! :) Можно было бы прогуляться по
вкладкам, покрутить настройки, но в данном руководстве мы эту
возможность проигнорируем, чтобы неподготовленная голова не опухла от
нескольких десятков красивых терминов и кучи галочек, отдача от
проставления которых может оказаться совершенно незаметной.
Жмём OK. Профайл обновлять, пожалуй, не стоит.
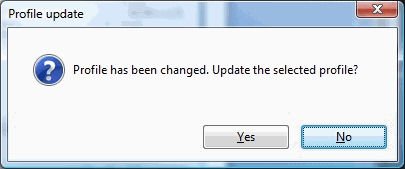
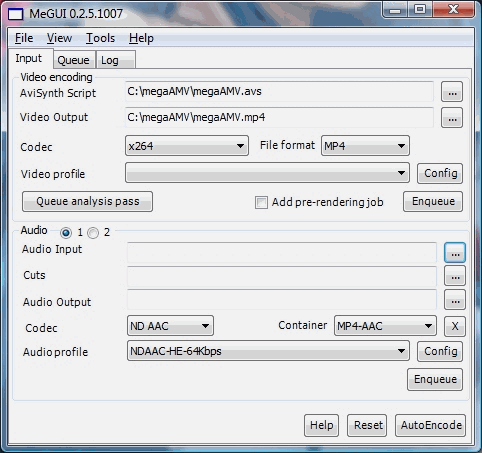
Переходим к аудио. Указываем в Audio Input наш
40-меговый wav-файл. После чего меняем в Audio Output имя выходного
файла на какое-нибудь другое, например megaAMV-audio.mp4, а то он нам
затрёт видеофайл.
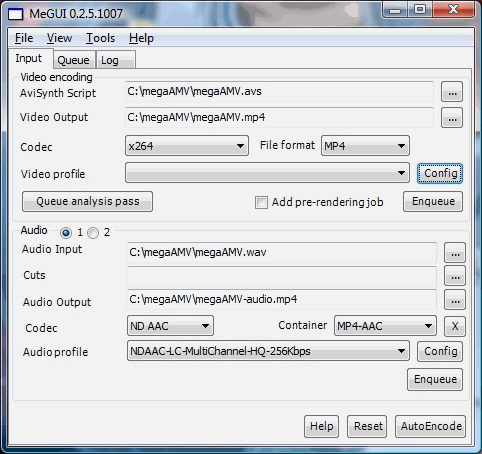
Теперь в главном окне meGUI ставим для аудио:
Codec - ND AAC
Container – MP4-AAC
После этого нажимаем Config.
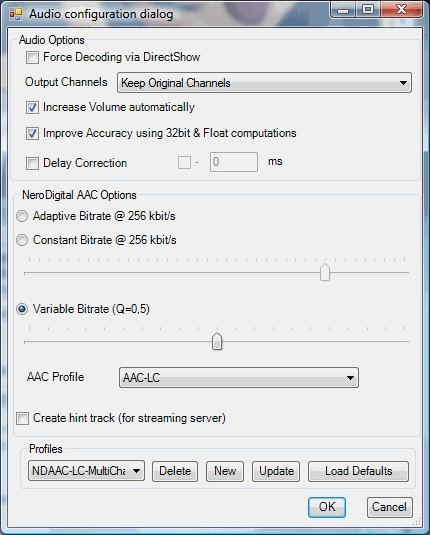
В открывшемся окне выбираем Variable Bitrate при Q =
0,5. Q изменяется ползунком, обычно оптимальные значения находятся
где-то от 0,4 до 0,5. Окошко в итоге должно выглядеть примерно как на
картине. Жмём ОК.
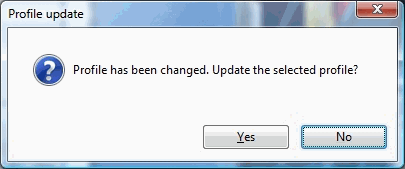
Профайл и в этот раз обновлять не станем.
Теперь наше главное окно выглядит вот так.
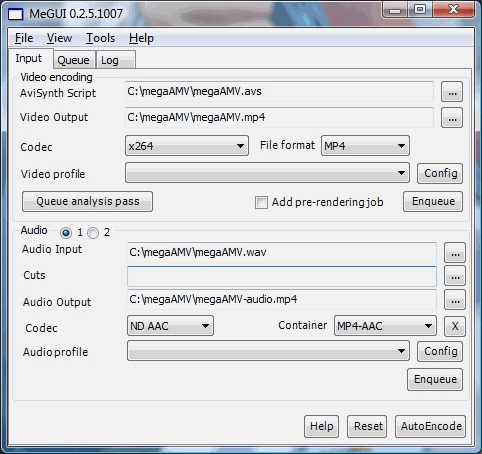
Замечательно. Теперь добавим задания в очередь. Жмём сначала на Enqueue разделе видео.
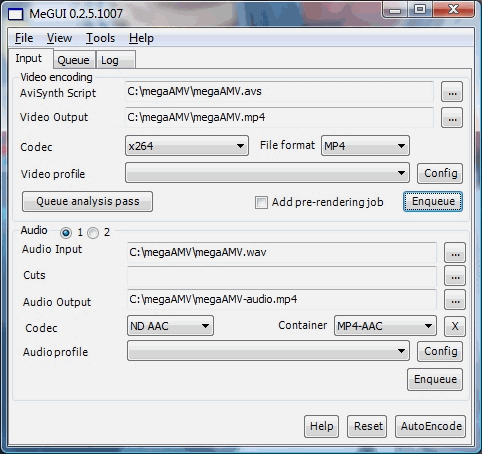
Нас предупреждают, что наш большой видеофайл
закодирован в неподходящем цветовом пространстве, и предлагают добавить
в написанный нами скрипт (в тот самый текстовый файлик megaAMV.avs)
преобразование из RGB в YV12.
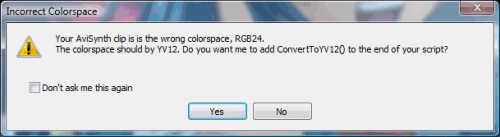
Дело в том, что кодек x264 на входе хочет иметь
именно такое цветовое пространство, а не такое, какое мы получили на
выходе нашего видеоредактора. Вообще-то, у нас, скорее всего, была
возможность рендерить сразу в нужном пространстве, но мы не хотели
ненароком получить никаких лишних искажений в нашем большом файле,
лучше мы сделаем конвертацию сейчас. Жмём Yes. И ОК тоже. :)
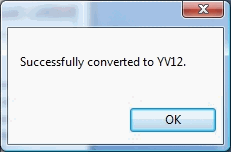
Теперь в главном окне ждём Enqueue в разделе аудио.
Один раз. Кажется, что ничего не произошло, но если всё идёт как надо,
это не так. Сейчас проверим.
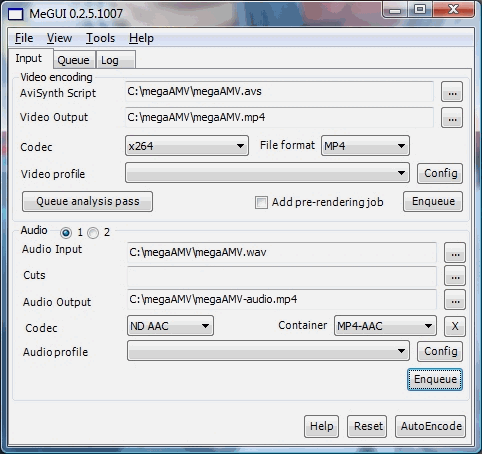
Открываем вкладку Queue. Здесь мы видим очередь, в
которую только что добавляли задания. Заданий должно быть 4 штуки.
Почему четыре, если кнопки нажимали всего две и по одному разу? Потому
что в настройках видеокодека мы выбрали автоматическое трёхпроходное
кодирование. По одному заданию на каждый проход. И ещё одно задание для
аудио.
Если всё так, даём Start.
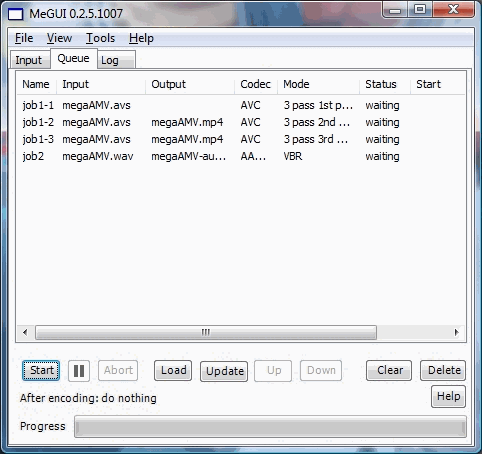
Началось кодирование. Это занимает ощутимое количество времени. ;-)
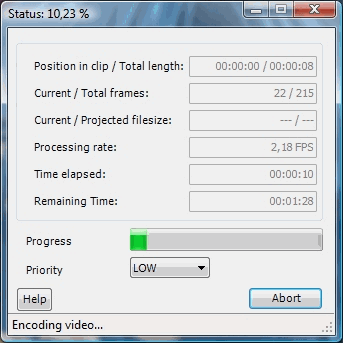
После второго прохода будут спрашивать, перезаписать ли существующий файл. Да, перезаписать.
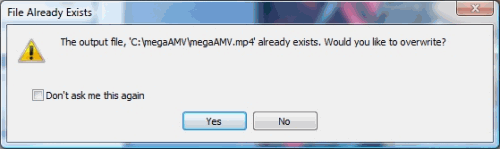
После окончания кодирования, когда напротив каждого задания появится статус “done”,
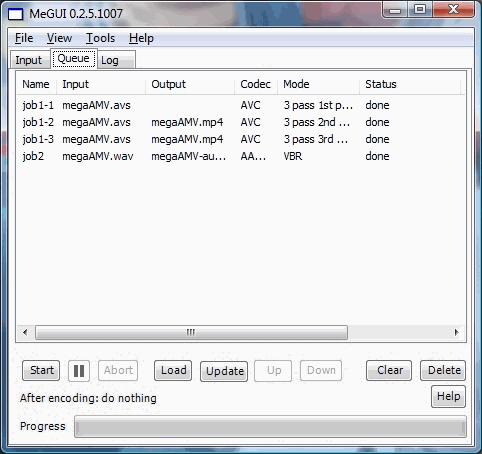
мы должны обнаружить в нашей папке с исходниками (ну или там, куда вы сказали meGUI сохранять результаты) два новых файла.
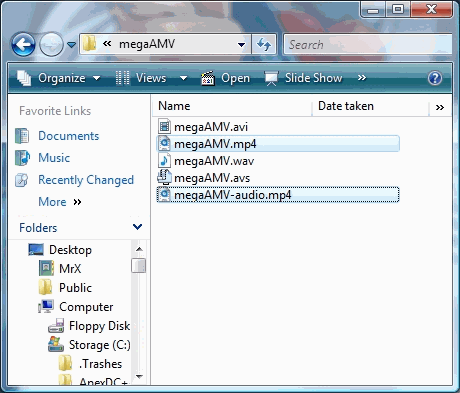
Осталось положить их в один контейнер.
Возвращаемся в meGUI, выбираем в меню Tools->Muxer->MP4 Muxer.
Ещё одно окно! :)
Выбираем в Video Input наш сжатый видеофайл megaAMV.mp4,
в Audio Input - наш сжатый аудиофайл megaAMV.mp4,
в Muxed Output пишем, как будет называться и где лежать наш самый конечный файл с готовым клипом.
Жмём Queue.
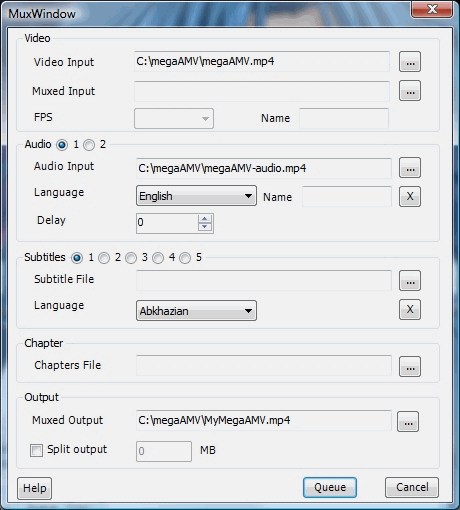
Видим, что в очереди появилось ещё одно задание. Очень хорошо. Жмём Start!
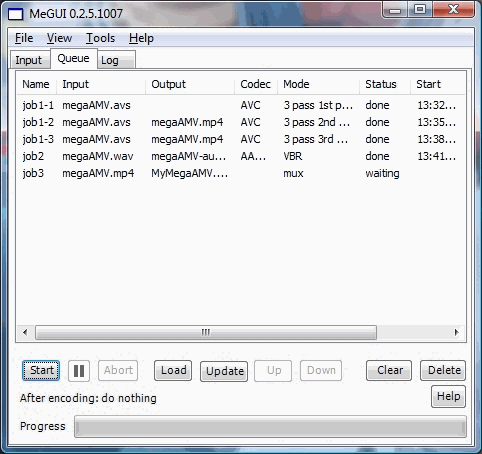
Вылетает снова окошечко с прогрессбаром, но надолго не задерживается.
Все работы вновь выполнены,
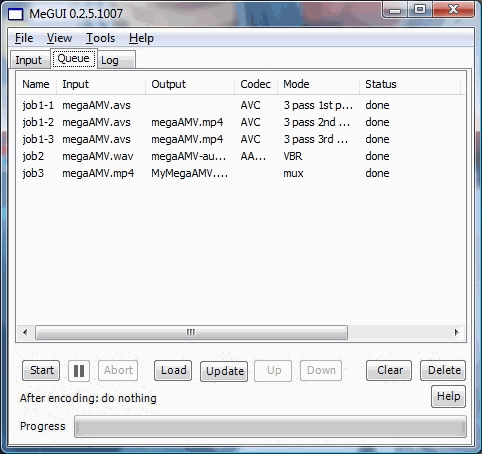
а в нашей рабочей папке нас ждёт… готовый клип!
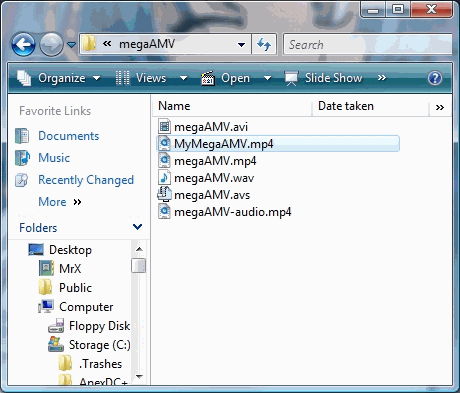
Свои предложения и поправки оставляйте в комментариях.
Автор описания: Lirinis







 Смотреть онлайн...
Смотреть онлайн...